iOS17帶來了許多新功能,其中「原況貼圖」為蘋果本次發佈會的一大亮點,讓照片主體去背並製作專屬原況貼圖,能夠分享到iMessage、IG、Line、Telegram等通訊軟體,本篇將教學怎麼製作iPhone貼圖與應用。
iPhone貼圖是什麼?
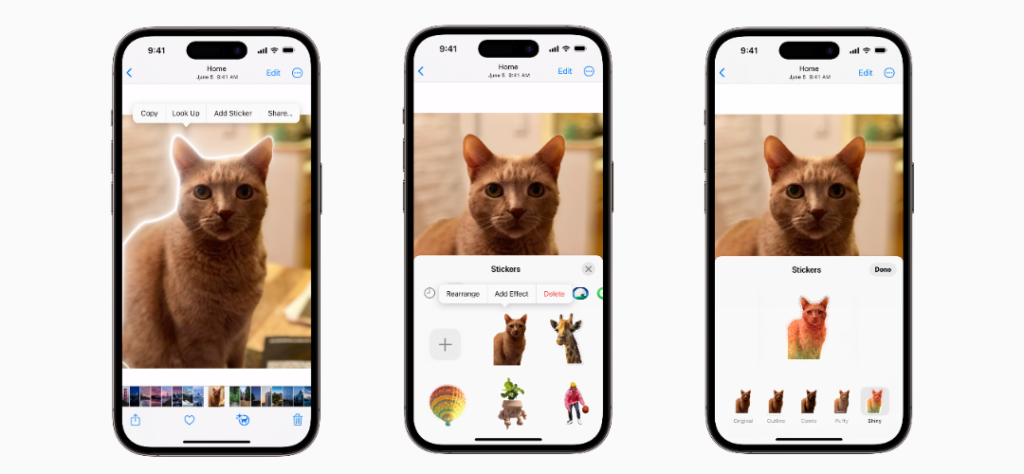
要製作獨特的iPhone貼圖,需先安裝iOS17最新版本蘋果系統,並按住你想要的照片中的某一部分,它就會變成貼圖。你還可以加上特效,像是「閃耀」、「立體」、「漫畫」或「外框」,讓貼圖更有特色。更酷的是,你可以把普通的照片變成動畫貼圖!當你想在回覆訊息時使用這些貼圖,只需在回應選單中選擇,就可以輕鬆加入到聊天中。
製作iPhone原況貼圖教學 : 從iPhone相簿製作/從imessage訊息製作
製作 iPhone 原況貼圖,必須先將系統升級成iOS17版本,接著就能利用以下兩種方式製作 :
1.從iPhone相簿製作原況貼圖
- 確認系統版本:首先,請確保您的 iPhone 已更新至 iOS 17 或更高版本。
- 開啟「相簿」App:從主畫面點擊「相簿」圖示。
- 選擇照片:瀏覽您的相簿,找到您想製作成原況貼圖的照片並點擊它。
- 點擊「分享」按鈕:在照片的左下角或右上角,您會看到一個分享的圖示,點擊它。
- 選擇「製作原況貼圖」:在彈出的分享選單中,滾動找到並點擊「製作原況貼圖」的選項。
- 編輯照片:根據需要,您可以裁剪、旋轉或調整照片的大小。
- 加入特效或文字:如果想要,您可以加入各種特效、文字或其他裝飾來豐富您的貼圖。
- 儲存貼圖:完成編輯後,點擊右上角的「完成」或「儲存」按鈕。
- 使用原況貼圖:現在,您製作的原況貼圖已經儲存在「訊息」App 的貼圖選單中,您可以在對話中隨時使用。
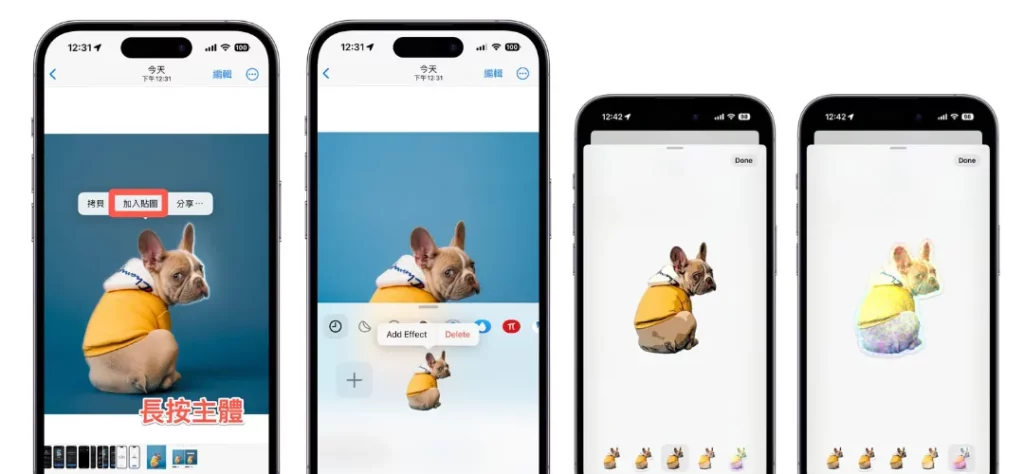
2.從imessage訊息製作原況貼圖
- 開啟「訊息」App:首先,確保您的 iPhone 已更新至 iOS 17 或更高版本,然後點擊「訊息」圖示。
- 選擇一個對話:點擊您想要製作原況貼圖的對話。
- 點擊「輸入框」旁的「貼圖」圖示:這通常位於輸入框的左側。
- 選擇「原況貼圖」:在彈出的選單中,滾動並找到「原況貼圖」選項。
- 選擇照片:從您的相簿中選擇一張照片作為貼圖的基礎。
- 編輯照片:根據需要,您可以裁剪、旋轉或調整照片的大小。
- 加入特效或文字:如果想要,您可以加入各種特效、文字或其他裝飾來豐富您的貼圖。
- 儲存貼圖:完成編輯後,點擊右上角的「完成」或「儲存」按鈕。
- 使用原況貼圖:現在,您製作的原況貼圖已經儲存在「訊息」App 的貼圖選單中,您可以在對話中隨時使用。
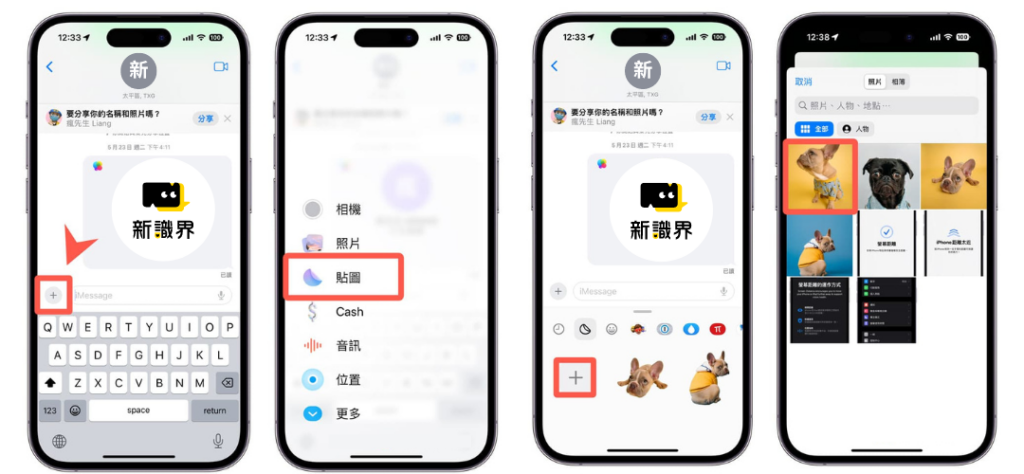
iphone貼圖抽屜是什麼? 貼圖抽屜就在表情符號按鍵中,任何能用表情符號的地方都能使用這些貼圖,包括從 App Store 中取得的 app 也行。使用「標示」功能,還能為照片、文件、截圖等加上貼圖。
iPhone貼圖怎麼刪除
開啟iPhone貼圖抽屜選單中長按想刪除的貼圖,選擇「刪除」,即可刪除原況貼圖。
長按原況貼圖直接拉入對話框內,可以替每個訊息加貼圖,不過會稍微遮住原本訊息的文字,長按該則訊息選擇「貼圖詳細資訊」裡面會列出該訊息上的所有貼圖,把要移除的貼圖往左滑掉即可刪除。
結論
蘋果推出全新iOS17功能,能讓用戶透過專屬於自己的貼圖自由表達、分享有趣的訊息,讓通訊體驗更加生動、個性化。以上是本篇文統整的iPhone原況貼圖製作方法以及如何使用這些貼圖,希望有助於你了解這項iOS17最新功能。
















